
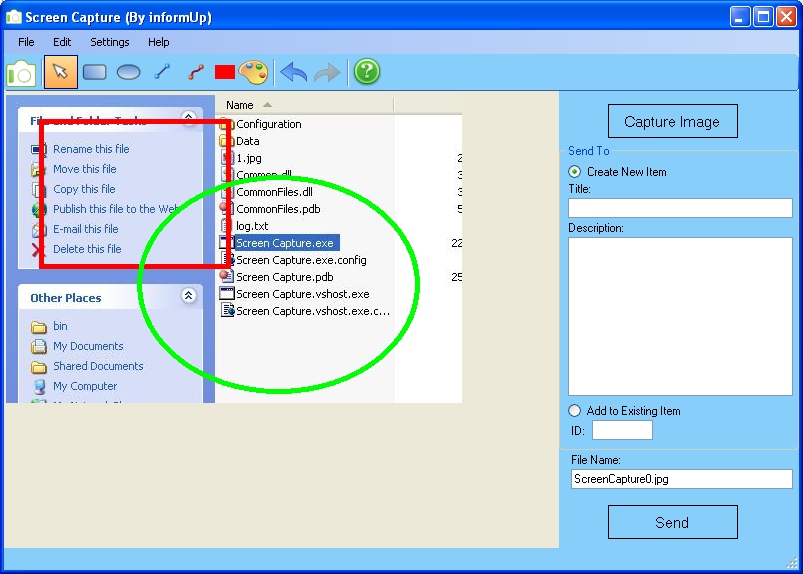
- APPLICATION CAPTURE SCREENSHOT PATH ALREADY THERE FULL
- APPLICATION CAPTURE SCREENSHOT PATH ALREADY THERE WINDOWS 10
- APPLICATION CAPTURE SCREENSHOT PATH ALREADY THERE FREE
- APPLICATION CAPTURE SCREENSHOT PATH ALREADY THERE WINDOWS
You can then upload directly to services like Facebook, Twitter, or an FTP server directly from PicPick’s Share tab. You can use PicPick to resize and crop screenshots, apply effects, insert text, and add stamps like numbers and arrows to annotate your screenshots before sharing them. While PicPick has a slick interface, what really sets it apart from Greenshot is its editing interface. If you take multiple screenshots, PicPick shows them all in its editor using tabs.
APPLICATION CAPTURE SCREENSHOT PATH ALREADY THERE WINDOWS
Where Greenshot hides in your system tray and offers a minimal interface, PicPick provides a modern Windows interface complete with a ribbon bar. PicPick’s interface is the opposite of Greenshot’s. The Best for Annotations and Editing: PicPick
APPLICATION CAPTURE SCREENSHOT PATH ALREADY THERE FREE
Greenshot is completely free and is an open-source application. Greenshot doesn’t have any built-in annotation options, but it’s a powerful utility that runs in your system tray and works very well.

The included External Command Plugin lets you add programs to this list. This is important if, for example, you want to show a shot of an open menu that pressing the Alt or Ctrl key might close.Īfter you’ve taken a screenshot, Greenshot can either copy it to your clipboard, save it to a location of your choice, open it in a Microsoft Office application, open it in an image editor, or upload it directly to the Imgur image hosting site for easy sharing. The Preferences window includes a variety of options, including a screenshot delay if you need time to set up screenshots after initiating them.
APPLICATION CAPTURE SCREENSHOT PATH ALREADY THERE FULL
This tool can take screenshots of your full desktop, a window, a region, or the last region you took a screenshot of. You can press one of its user-configurable keyboard shortcuts or right-click the system tray icon and select an option to start taking a screenshot. It’s a simple tool that runs in your system tray. Greenshot is one of the most popular screenshot utilities for Windows. The Best for Basic Screenshots: Greenshot The same holds true for Dropbox (Dropbox Preferences > Import > Screenshots). For example, if you have the feature turned on in OneDrive (OneDrive Settings > Auto Save > Screenshots), pressing the PrtScn key captures the full screen (Alt+PrtScn for the active window) and saves it as a PNG file to the Pictures folder in OneDrive. It’s also worth mentioning that many of the online storage tools feature their own screenshot key combinations. Other screenshot utilities are more packed with features, but Windows includes surprisingly capable tools you can use on any computer, without installing anything extra. You can set a delay of up to five seconds if you need time to set up a screenshot after clicking the button. It can you take screenshots of your full screen, a single window, or an area of your screen. If you want something a little more powerful, you can launch the Snipping Tool included with Windows 7, 8, and 10. And, on Windows 10, you can even press Windows+Shift+S to capture a region of your screen and copy it to your clipboard. You can then paste it into any application. You can also press the PrtScn key on any version of Windows to save a copy of your screen (or Alt+PrtScn for just the active window) to your clipboard.
APPLICATION CAPTURE SCREENSHOT PATH ALREADY THERE WINDOWS 10
On Windows 10 and Windows 8, you can just press Windows+PrtScn on your keyboard to instantly save a full-screen screenshot in PNG form to your Pictures folder. While this article is largely about third-party screenshot tools, we really should mention all the screenshot tools built into Windows itself. The Best Tool You Already Have: Windows Itself


 0 kommentar(er)
0 kommentar(er)
